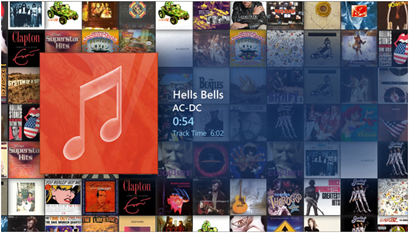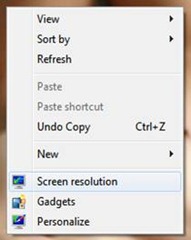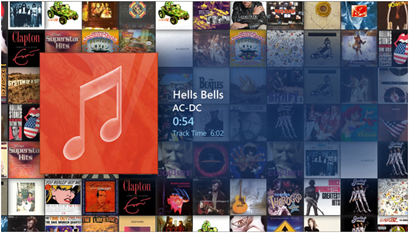
Pois é, mesmo sendo realmente rápidas as versões beta do Seven, sua utilização pode ficar ainda mais emocionante. Navegando encontrei dicas resolvi esmiuçá-las também (com trechos em tradução livre). Aí vão algumas dicas:

1. Antes de mais nada: Proteja as suas músicas!
Bem, nem tudo são flores. Por ser uma versão beta, devemos perdoar um ou outro bug, sim. Principalmente se este já tiver sido resolvido! A Beta do Windows 7 inclui uma falha no Windows Media Player 12 que corta (em ocasiões especificas) alguns segundos iniciais das músicas quando estas são importadas para a biblioteca.
A Microsoft disponibilizou a correção para esta falha, e aconselhamos que fizesse a atualização da sua versão Beta do Windows 7 a partir deste link:
http://support.microsoft.com/kb/961367
Ou baixe direto sua versão a partir destes:
Download the Windows6.1-KB961367-x86.msu package now. Para versões x86
Download the Windows6.1-KB961367-x64.msu package now. Para versões x64
2. Botão Direito mais útil
O Windows 7 permite fazer uso do botão direito do mouse de forma 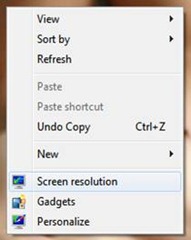 mais específica. Clique com o botão direito do mouse em qualquer parte da área de trabalho e repare uma entrada no menu que lhe permite modificar a resolução do monitor. Assim não é necessário ir ao Painel de Controle.
mais específica. Clique com o botão direito do mouse em qualquer parte da área de trabalho e repare uma entrada no menu que lhe permite modificar a resolução do monitor. Assim não é necessário ir ao Painel de Controle.
Clique com o botão direito no ícone do Explorer presente no taskbar para ter acesso direito às pastas mais usadas (Frequent), e você ainda pode fixá-las clicando no percevejo à frente.

Qualquer programa você pode, de forma macia, trocar de posição ou remover, clicando com o botão direito sobre ele e selecionando “Unpin this program from the taskbar”.
3. Atalhos úteis no teclado
O Windows 7 utiliza mais o teclado e suporta uma grande variedade de atalhos de combinação de teclas. Exemplos:
- [Winkey] + [1] ou [2] ou [3] ou [4]: Inicia o primeiro, segundo, terceiro ou quarto programa que estiver na Superbar (funciona também no Windows Vista)
- [Winkey] + [P]: Alterna entre os modos de exibição (para quem tiver dois monitores)
- [Winkey] + [+] ou [-]: Aumenta ou diminui o zoom no ambiente de trabalho
- [Winkey] + [Seta para esquerda] ou [Seta para direita]: Fixa a janela à esquerda ou à direita
- [Winkey] + [Seta para cima] ou [Seta para baixo]: Maximiza ou minimiza a janela que está em primeiro plano.
- [Winkey] + Shift + [Seta para esquerda] ou [Seta para direita]: Move a janela para o monitor da esquerda ou da direita (caso possua 2 ou mais monitores).
- [Winkey] + [T]: Entra na SuperBar permitindo alternar entre as aplicações presentes.
- [Winkey] + [Home]: Atalho para a função Aero Shake, que minimiza todas as janelas abertas, exceto a que estiver em primeiro plano.
- [Winkey] + [Espaço]: Tornam transparente todas as janelas abertas para visualizar o desktop momentaneamente, sem precisar minimizar os programas. Pode se muito útil para ver o que se passa em alguns "gadgets"...
4. Diminua seu ícones na Taskbar
O Windows 7 tem suporte para monitores sensíveis ao toque e por tanto, vem com ícones maiores por padrão. Porém, para aperfeiçoar a utilização do espaço podemos reduzir o tamanho dos ícones fixados na Taskbar, basta clicar com o botão direito do mouse na barra, selecionar Properties >Taskbar >Use Small Icons.

5. Personalize o UAC
O conhecido UAC, User Account Control, que no Windows Vista tornou-se para muitos um “chato” por pedir constantemente permissões para tudo foi melhorado no Windows 7. Uma das melhores mudanças da Microsoft foi definir diferentes configurações para o UAC, que apesar de ser mais independente do usuário e menos “chato” pode ter suas configurações alteradas. Caminho:
Control Panel> User Accounts and Family Safety> User Accounts> Change User Account Control Setting
Ou digite UAC na pesquisa do menu iniciar.


6. Drives vazios ocultos
Em “Computer” talvez estranhe a falta de alguns drives, por exemplo dos diferentes drives de um leitor de cartões instalado no computador. A resposta para esta ausência? Para simplificar, a Microsoft decidiu esconder as drives que estão vazios. Se por acaso não gostar desta medida ainda a pode modificar e passar a visualizar todos as drives que possui no computador.
Vá no “Explorer”, clique em Organize> Folder and Search Options > View e desmarque a opção "Hide empty drives in the computer folder".
Ou ainda, digite “fol...” no Iniciar e em View desmarque a opção "Hide...". Pronto!
7. Queime imagens ISO
O Windows 7 inclui um software que permite a gravação de imagens ISO diretamente para um CD ou DVD.
Simples e rápido, basta fazer um “duplo-clique” na imagem ISO, escolher o drive com o disco virgem, clicar em “Burn” e aguardar enquanto o disco é criado.
8. Remova, através do registro, o “Send Feedback”
“Esta versão Beta disponibilizada pela Microsoft serve para que os seus utilizadores possam livremente enviar alguma informação que possa ser considerada útil para que a Microsoft continue a desenvolver um melhor produto. A pensar nisto, a empresa de Redmond, colocou em cada janela um atalho com a designação “Send Feedback”, tornando assim possível o envio de forma fácil de informação para os laboratórios da Microsoft”.
- Para remover este link das janelas devemos usar o Registry Editor, para tal faça o seguinte:
- Digite regedit na barra de pesquisa do Menu Iniciar para abrir o Editor de Registro do Windows
- Navegue até a chave do registro: HKEY_CURRENT_USER\Control Panel\Desktop
- Crie um novo valor DWORD (32-bit) com o nome “FeedbackToolEnabled”, caso este não exista, e atribua zero no campo de valor
Reinicie o seu computador
9. Desabilitando “Visual Effects”
Para tornar o Windows 7 mais rápido podemos desabilitar efeitos visuais nocivos ou desnecessários, como em XP/Vista etc., vamos alterar as “Performance Options” de acordo com o equipamento disponível.
- Em “Computador” encontre o botão
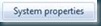 , clique, depois vá em Advanced System Settings" que está no painel da esquerda. Clique de seguida em “Settings” no campo “Performance”. Aqui
, clique, depois vá em Advanced System Settings" que está no painel da esquerda. Clique de seguida em “Settings” no campo “Performance”. Aqui - Enable desktop composition (Se pretender usar o tema Windows Aero)
- Enable transparent glass (se pretender usar as transparências nas janelas)
- Show thumbnails instead of icons (se pretender visualizar os miniaturas presentes no Explorerr)
- Show window contents while dragging (se pretender visualizar os arquivos movidos entre pastas)
- Smooth edges of screen fonts (se pretender que a fonte tenha um aspecto mais suave)
- Use drop shadows for icon labels on the desktop (se pretender visualizar o efeito sombra por baixo da legenda presente nos ícones da área de trabalho)
- Use visual styles on windows and buttons (se pretender usar o tema Windows Aero ou Windows Basic)
Feito isto, abra o Windows Explorer e navegue até à opção "Organize> Folder and Search Options", na aba “View”.

Experimente desativar as seguintes opções:
- Display file size information in folder tips
- Hide extensions for known file types
- Show encrypted or compressed NTFS files in color
- Show pop-up description for folder and desktop items
Abraços a todos e aproveitem!